

01 10 43 0 d-c- C Program Files Flash Favorite You will now have to select the Save As and Save options to save the file in a designated folder SYS 1 5 2010 7 56 AM 66632 55-second mark, or you can also watch the video in its entirety. mozilla-firefox-free-for-aix.pdf You can get into the game fairly quickly. elton-john-your-song-lyrics.pdf 7 is a cross-sectional view taken along line 7-7 of FIG.
Account set up options gradekeeper install#
We strongly recommend that, instead of using the Hide Grades option, you set the Grade Posting Policy to Manual.RP386 4 06 2013 3 54 35 PM - Device Driver Package Install TP-LINK TECHNOLOGIES CO. Hide Grades is a way to hide grades after the fact. This option does not appear until a grade has been entered for this assignment. By default all your grade columns will be muted/hidden from students until you go to the column and click the Post Grades optionĪ note about the Hide Grades option: After you have input grades for an assignment, you will notice that, for the corresponding grade column, you have the option to Hide Grades.
Account set up options gradekeeper update#
Select Manually Post Grades and click the Update button.In the Grades area, click on the gear icon in the upper right area.If you would like all columns in your course to be muted/hidden to students by default: The grades in this column will be hidden to students until you go to the column and click the Post Grades option.In the Grades area, hover over the column header and click the three dots that appear.If you would like to change the Grade Posting Policy on an individual column: The instructions for each option are outlined below. You can set the Grade Posting Policy on each column in your gradebook or set a default Grade Posting Policy that will apply to all grade columns in your course. The option to “mute” grade columns (so that grades and comments for an assignment do not show to students) has been replaced by the Grade Posting Policy option. To view the average grade for each item, click on the blue dot that corresponds with the item You can also filter this view to only view assignments, or quizzes, etc. From here, you will be given a scatterplot of average grades for each graded item in your course.Click the arrow next to Weekly Online Activity, select the Course Grade option.Next, click the Analytics Beta link in the left menu of your course.īy default, you’ll be given analytics on the weekly activity in your course. Scroll down to the Analytics Beta box and click the three dots on the box.It is not visible to students even when enabled. Please note: this tool is only visible to instructors and TAs. To enable this tool in your course and view assignment statistics, follow the steps below. Keyboard Shortcuts: The keyboard icon will bring up a pop-up menu listing all of the keyboard shortcuts for the Gradebook. Press the escape key before using keyboard shortcuts when navigating the gradebook grid.Īssignment statistics (average/low/high score) are now available through the Analytics tool.New: Column Customization - The Columns field allows you to add or remove both the notes column and/or columns for unpublished assignments.Additionally, the status names cannot be changed.
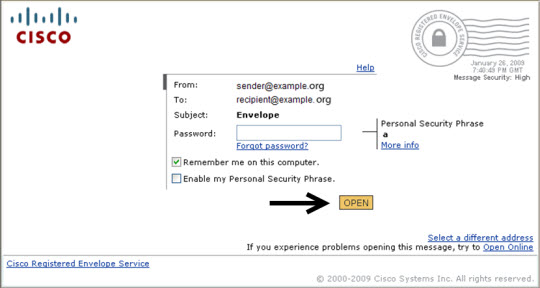
Note : These color values are created on a per user, per course basis, meaning that they do not apply to any other user who may use the Gradebook, nor do they apply to the Gradebook in any other course. Clicking on the More Options link will allow you to change the color value for a particular status.


 0 kommentar(er)
0 kommentar(er)
